

- Raspbian mouseless install#
- Raspbian mouseless code#
- Raspbian mouseless download#
- Raspbian mouseless free#
In the screenshots above you will see the raspberry pi got the IP address 192.168.1.47 Look for the device called 'raspberrypi' and note its IP Address. Within a couple of minutes the tool will list all the devices it found in your Wifi network.
Raspbian mouseless install#
The installer for either OS will have the option to install Zenmap alongwith nmap.
Raspbian mouseless download#
You can download both from the official Nmap downloads page.
Raspbian mouseless free#
Searching for the Pi's IP Address We will first install Nmap - a free and open source network discovery tool and Zenmap - the GUI Tool for nmap. At this point the Pi is running the Raspbian Desktop but we have no way to see it. Wait a couple of minutes for the Pi to finish booting up. Insert the prepared SD Card into the Raspberry Pi and connect power to boot it up. Save the file an eject the SD Card from finder. Add the same text as above (see in Windows Section). The second command will open the file wpa_nf in nano text editor.
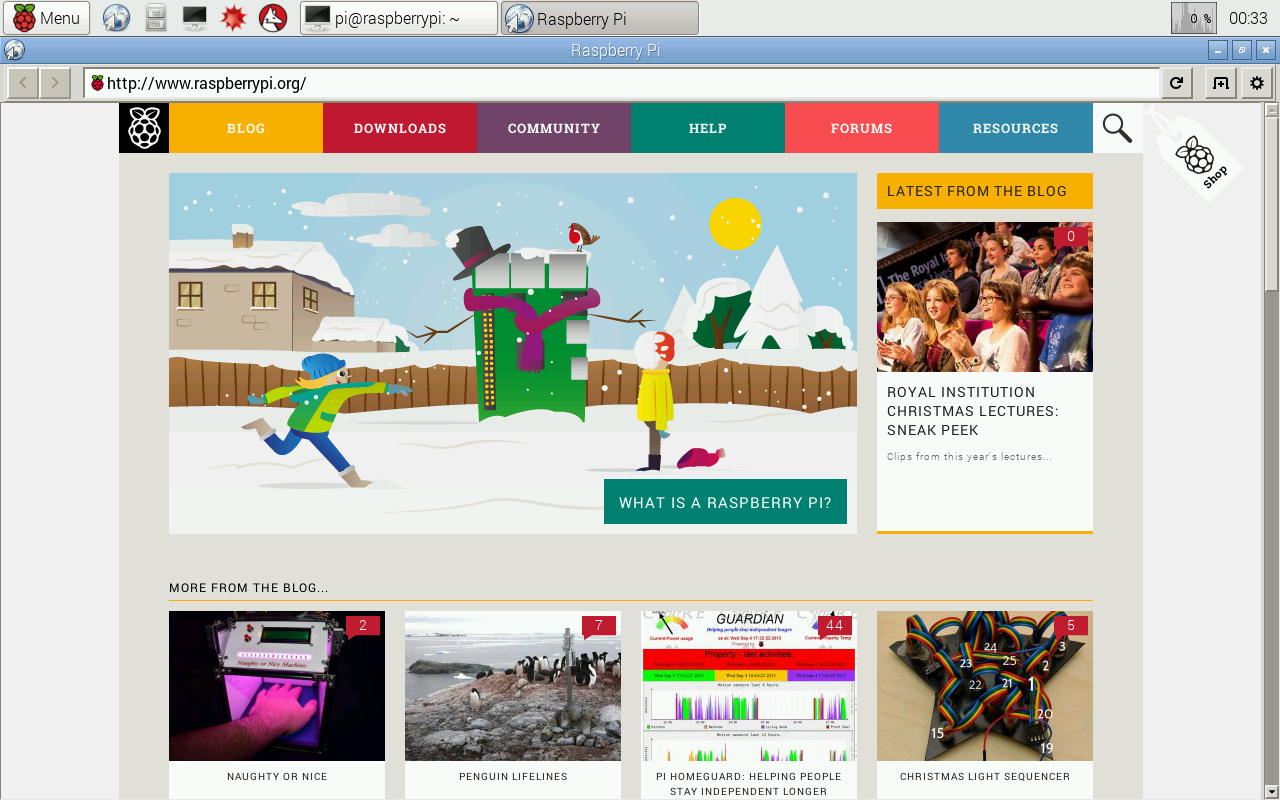
In terminal run the following commands touch ssh Launch Terminal and change directory to /Volumes/boot OSX In OSX, the best way to do this is using the Terminal app. Set the SSID and PSK to match your WiFi's SSID and Passphrase/password.
Raspbian mouseless code#
Edit this file using Notepad or your preferred text editor and add this text: ctrl_interface=DIR=/var/run/wpa_supplicant GROUP=netdevĬhange the country code to an appropriate code ( Link). Again ensure there is no '.txt' added to the end of this file. Follow these instructions to enable showing file extensions.įollow the same process and create another file and rename it 'wpa_nf'. This will cause the file to be name 'ssh.txt' instead of ssh, but Windows will hide it from you. NOTE: By default Windows hides know file extensions. Click on 'New Item' in the menu bar and then choose 'Text Document' to create a new empty file. WINDOWS In Windows, open Windows Explorer and look for a new drive with the label 'boot' and click on it to show the contents. Typically after Balena Etcher is done, the OS will automatically find and mount the partition labelled 'boot' on the SD Card.


 0 kommentar(er)
0 kommentar(er)
