
- HANDBRAKE REDUCE FILE SIZE HOW TO
- HANDBRAKE REDUCE FILE SIZE PLUS
Recommended settings for the SVT-AV1 encoder: RF 18-22 for 480p/576p Standard Definition 1.Recommended settings for the x264 and x265 encoders: You can test your settings by encoding and watching short clips using HandBrake’s Preview feature.
HANDBRAKE REDUCE FILE SIZE PLUS
Begin by making small adjustments plus or minus a few steps is usually noticeable.Īdjust the quality control toward the right to increase quality, or toward the left to lower it.
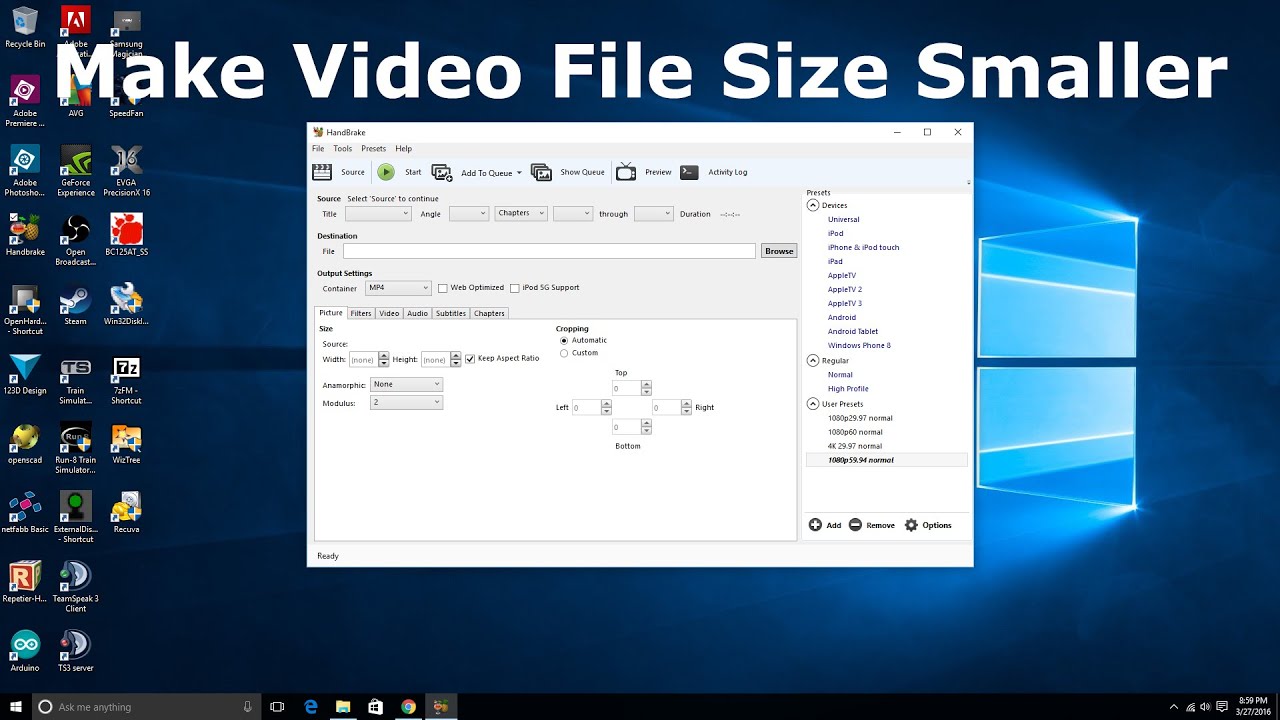
On the Video tab, increase video quality by adjusting the control toward the right, and reduce video quality by adjusting the control toward the left. Increasing quality will make your new video take up more space on your computer or playback device, whereas reducing quality will typically make your new video take up less space. You can use the default setting for the Preset you selected, or adjust the quality control higher or lower depending on your tastes. Always use constant quality unless you have a specific reason not to. This makes your new video look consistent from start to finish. HandBrake’s default settings and most of the official Presets use a constant quality encoding method.
 Flatpak apps for Linux draft Fully-contained applications compatible with multiple Linux distributions. Installing dependencies on Arch / CentOS / Clear / Debian / Fedora / Gentoo / Ubuntu / Void. Installing dependencies on FreeBSD / NetBSD / OpenBSD. Constant quality versus average bit rate draft. Process Isolation Process Isolation and Multiple Simultaneous Jobs supports. Performance How various settings affect encoding speed. Official presets Technical summary of the official presets. Supported source formats Types of video files HandBrake can read. System requirements Make sure your system can run HandBrake. Activity Log Activity Logs help you receive better support. Community support Get help from real people. Troubleshooting common issues What to do if something goes wrong. Using the queue Set up multiple encode jobs at once. Starting encoding Start encoding your new video with one click. Previewing your settings See what your new video will look like in a fraction of the time. Adjusting quality Easily increase visual quality or reduce file size. Selecting a preset Tailored settings for instant compatibility with many devices.
Flatpak apps for Linux draft Fully-contained applications compatible with multiple Linux distributions. Installing dependencies on Arch / CentOS / Clear / Debian / Fedora / Gentoo / Ubuntu / Void. Installing dependencies on FreeBSD / NetBSD / OpenBSD. Constant quality versus average bit rate draft. Process Isolation Process Isolation and Multiple Simultaneous Jobs supports. Performance How various settings affect encoding speed. Official presets Technical summary of the official presets. Supported source formats Types of video files HandBrake can read. System requirements Make sure your system can run HandBrake. Activity Log Activity Logs help you receive better support. Community support Get help from real people. Troubleshooting common issues What to do if something goes wrong. Using the queue Set up multiple encode jobs at once. Starting encoding Start encoding your new video with one click. Previewing your settings See what your new video will look like in a fraction of the time. Adjusting quality Easily increase visual quality or reduce file size. Selecting a preset Tailored settings for instant compatibility with many devices. HANDBRAKE REDUCE FILE SIZE HOW TO
Opening a video source How to get your videos into HandBrake. Checking for updates Staying up to date with the latest features and bug fixes. Downloading and installing HandBrake How to get HandBrake onto your computer. Where to get HandBrake The officially supported version. About HandBrake What HandBrake is, does, and does not. Quick start Learn how to make your first video in minutes.  When it is done, you then will see " Your HandBrake queue is done." The file size then will be reduced. Click Start at the top toolbar to start the compressing process. (See Picture Settings below to further reduce your video size). If your video is longer than 20-30 minutes and the size is much larger than 50 MB, you may want to split your video into 2 parts or more. Try to get your video size as small as possible with the quality you are willing to accept. There are no real guidelines, but a 6 minutes video at 20 MB is reasonable, 50 MB is not. Under the Video tab, next to Quality – Target Size (MB): enter a number less than 50. Under the Video tab, next to Video Codec, choose H.264 (x264). Click Browse, and choose the Destination for the compressed video. (e.g., DVD, AVI, MOV, MP4, MPG, WMV, 3GP, FLV, MKV, MOD,etc ). HandBrake supports almost any video file format that libavformat and libavcodec support. Once you activate HandBrake, go to Source to locate your file. Follow the instruction below to compress your video file.
When it is done, you then will see " Your HandBrake queue is done." The file size then will be reduced. Click Start at the top toolbar to start the compressing process. (See Picture Settings below to further reduce your video size). If your video is longer than 20-30 minutes and the size is much larger than 50 MB, you may want to split your video into 2 parts or more. Try to get your video size as small as possible with the quality you are willing to accept. There are no real guidelines, but a 6 minutes video at 20 MB is reasonable, 50 MB is not. Under the Video tab, next to Quality – Target Size (MB): enter a number less than 50. Under the Video tab, next to Video Codec, choose H.264 (x264). Click Browse, and choose the Destination for the compressed video. (e.g., DVD, AVI, MOV, MP4, MPG, WMV, 3GP, FLV, MKV, MOD,etc ). HandBrake supports almost any video file format that libavformat and libavcodec support. Once you activate HandBrake, go to Source to locate your file. Follow the instruction below to compress your video file.


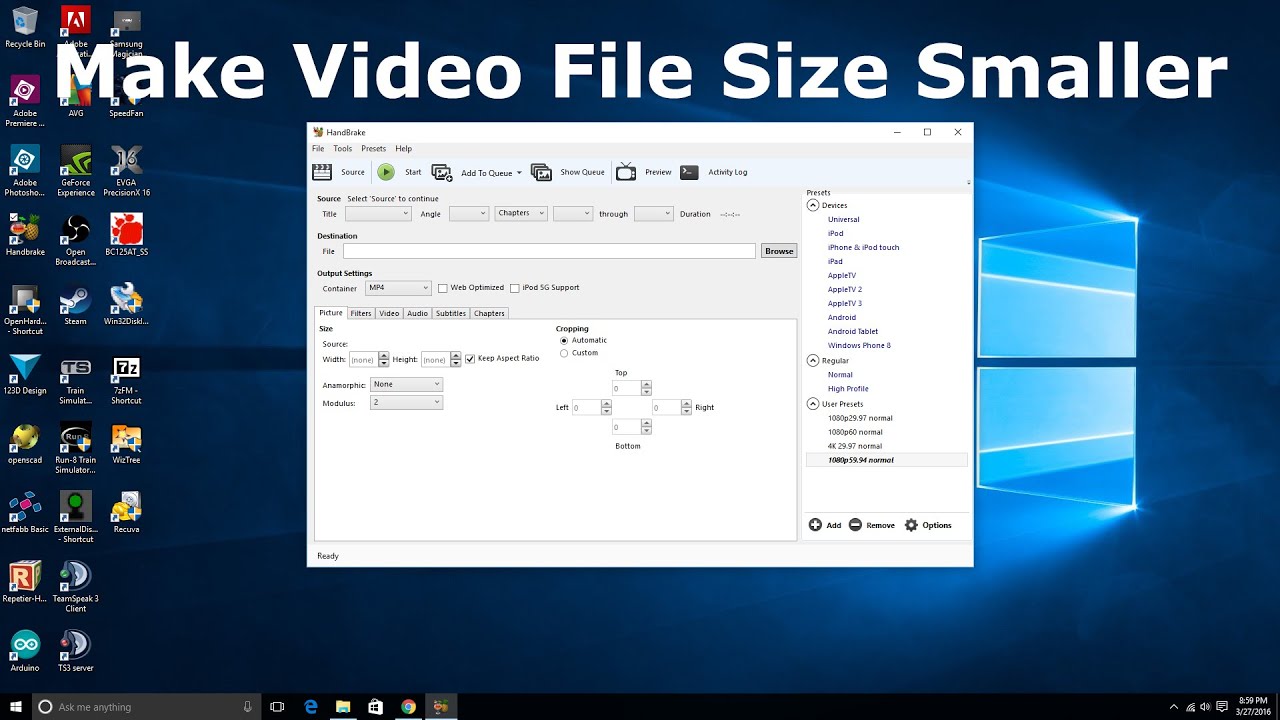




 0 kommentar(er)
0 kommentar(er)
